Edit Participant
View the desired case.
Click the desired participant to display the Participant Review window.

Click the Participant category button to display the participant's summary information.
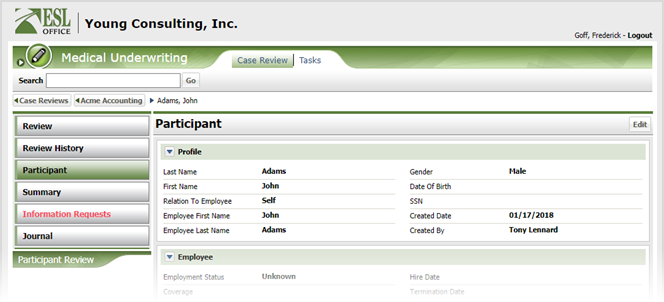
Click Edit to display the Account Participant window.
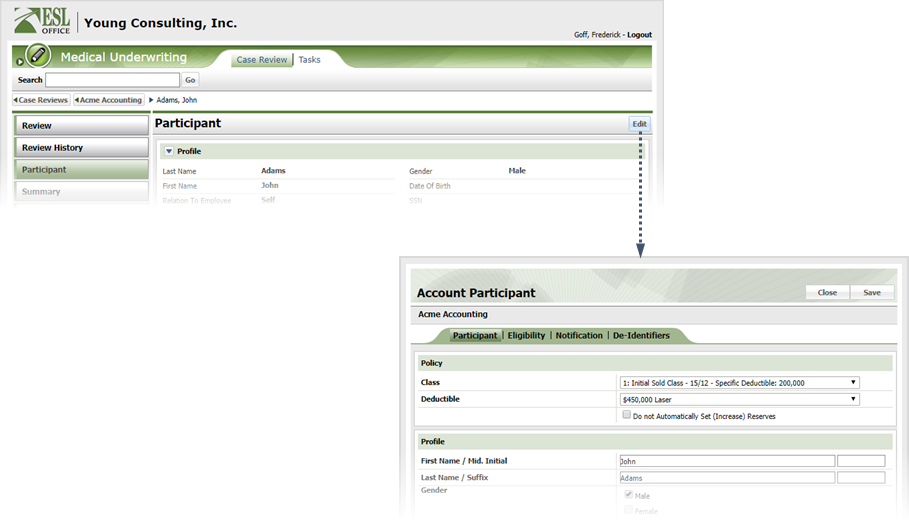
If necessary, click the Participant tab.
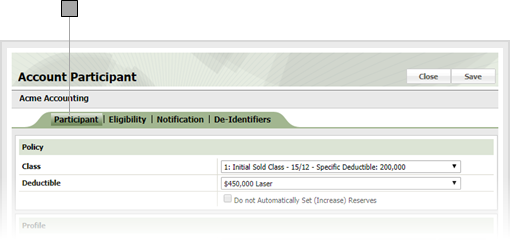
Edit participant information as follows.
Check the box corresponding to the claimant's relationship to the employee. If you check Self, additional fields appear in the window.
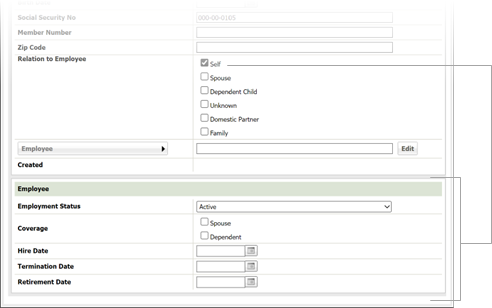
If you check a box other than Self above, click the button and search for and select the employee from Account Participant Search window.
Note: You can edit the employee claimant information by clicking the edit button to the right of the employee name.
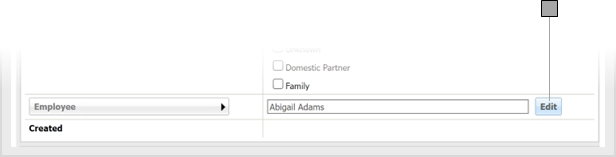
Click the Eligibility tab.
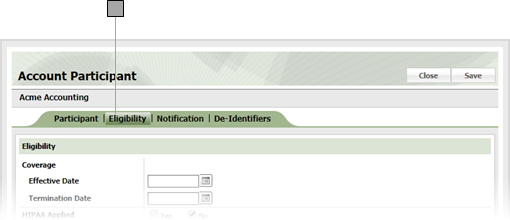
Edit eligibility information as follows.
Click the Notification tab.
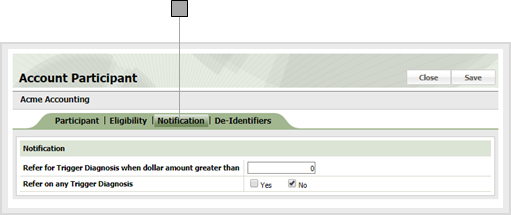
Edit Notification information as follows.
Click the De-Identifiers tab.
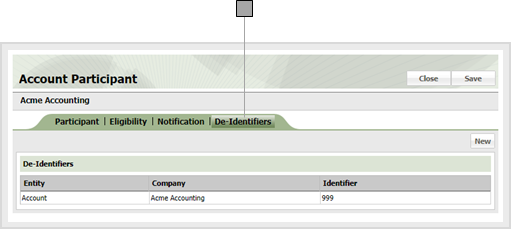
Click New to create a new participant identifier. Click an existing identifier to edit it.

Edit or create the participant identifier as follows, then click Save:
Click Save again to commit your changes and close the Account Participant table.