2
Advanced Search
2.1
Click the Receipts tab.
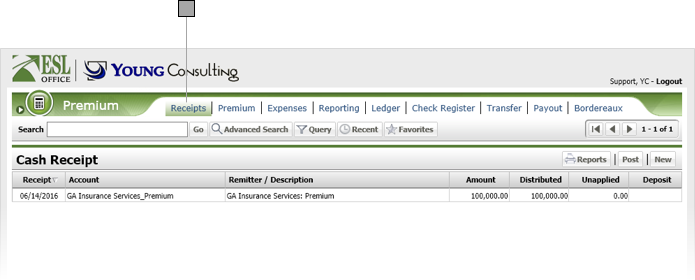
2.2
Click the Advanced Search button to display the Search window.
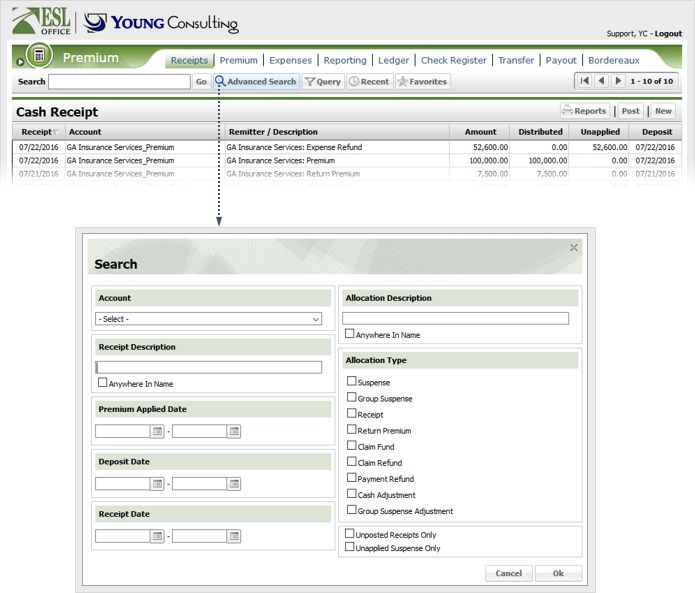
2.3
Specify the desired advance search parameters as follows. ESL office returns results matching all your search parameters.
Account
Choose the account you want to search on using this drop-down list.
Receipt Description
Specify some or all of the receipt description you want to search in this field. Check Anywhere in Name if you want to match your description anywhere in the receipt description name. Leave the box clear to only match when the receipt description begins with your search text.
Premium Applied Date
ESL Office returns receipts having an applied date equal to what you enter here. Enter the date directly in the field in MM/DD/YYYY format or click the calendar icon and specify the date using the date picker tool.
Deposit Date
ESL Office returns receipts having a deposit date equal to what you enter here. Enter the date directly in the field in MM/DD/YYYY format or click the calendar icon and specify the date using the date picker tool.
Receipt Date
ESL Office returns receipts having a receipt date equal to what you enter here. Enter the date directly in the field in MM/DD/YYYY format or click the calendar icon and specify the date using the date picker tool.
Allocation Description
Specify some or all of the allocation description you want to search in this field. Check Anywhere in Name if you want to match your description anywhere in the Allocation description. Leave the box clear to only match when the allocation description begins with your search text.
Allocation Type
Check the box next to each allocation type you want included in the search results.
Unposted Receipts Only
Check the box to limit your searches to unposted receipts.
Unapplied Suspense Only
Check the box to limit your search to receipts with unapplied amounts.
2.4
Click OK to run the search and close the Search window.