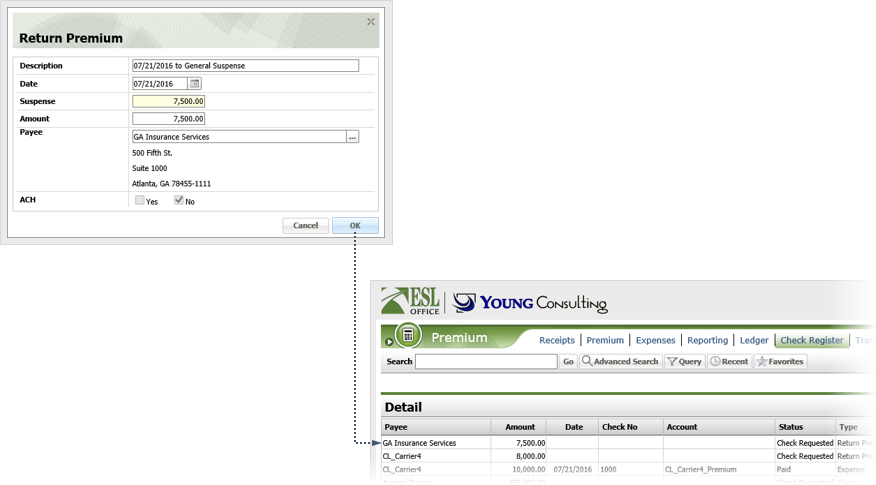7
Allocate to a Premium Refund
Create a return premium allocation when you need to return a premium to the sender. Also referred to as a premium refund.
Note: You can create a Return Premium allocation only if you have already created a suspend allocation for the overpayment.
7.1
If necessary, search for the receipt you want to allocate.
7.2
Click the desired receipt to displays its profile.
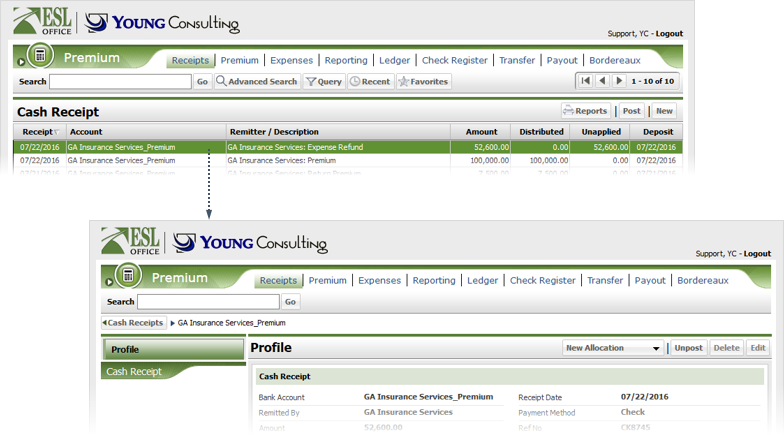
7.3
Click New Allocation, then choose Return Premium to display the Return Premium window.
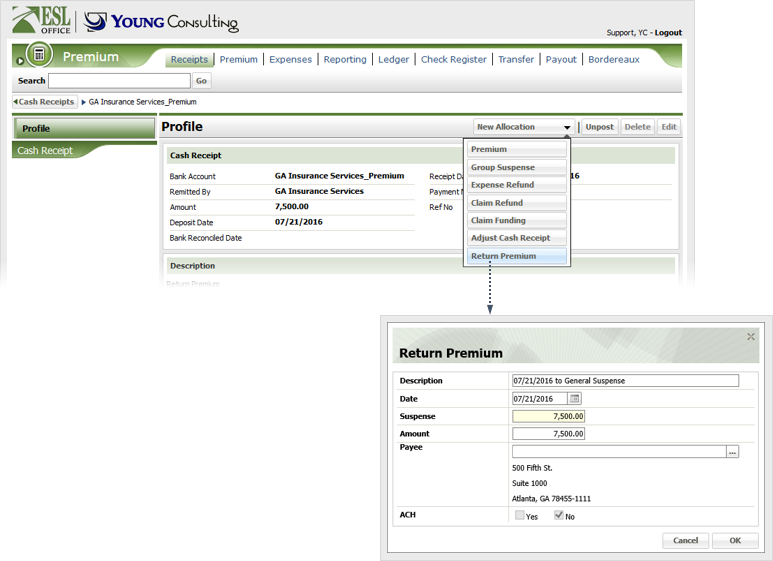
7.4
Specify the return premium information as follows.
Description
State the reason for the return here.
Date
Specify the date of the return here. Defaults to today's date. Enter a new date directly into the field in MM/DD/YYYY format or click the calendar icon and specify the date using the date picker tool.
Suspense
Suspense allocation amount for the selected receipt. Calculated by ESL Office. You cannot edit this field.
Amount
Premium Return amount funding amount.
7.5
Click ... to the right of Payee to display the Payee window. Search for and select the desired payee.

A
Enter a portion of the company name here.
B
Results matching your search text appear here.
C
Check these boxes to modify your search as follows:
Active Only
Limits search results to active accounts only.
Anywhere In Name
Returns matches if your search text appears anywhere in the policyholder name. Leaving this box clear only returns results that begin with your search text.
7.6
Specify whether the return will be processed through an ACH (Automated Clearing House) by checking the corresponding box. ACH settings depend on the particular bank account set up and are defined by your ESL Office administrator.
7.7
Click OK to create the allocation and close the Return Premium window. ESL Office places the returned premium as a line item in the Register tab.