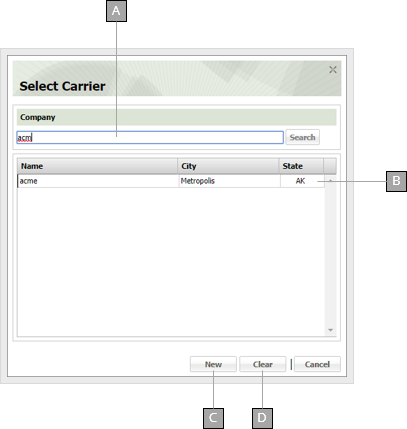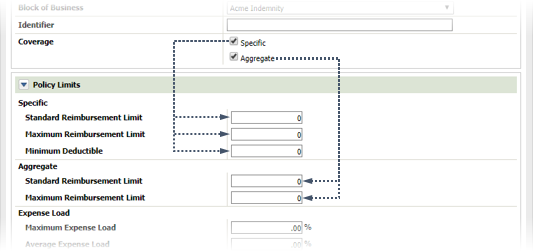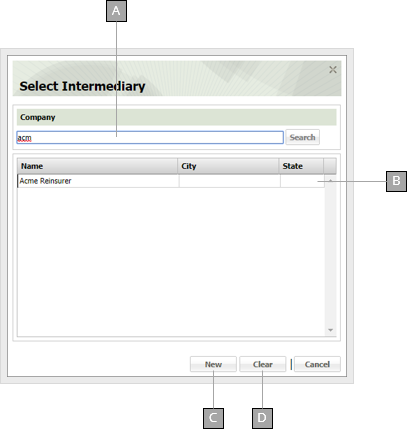Status
Specify the treaty status using this drop-down.
Effective Date
When the treaty becomes effective. Enter the date directly in the field in MM/DD/YYYY format or click the calendar icon and set the date using the
date picker tool.
Expiration Date
When the treaty expires. Enter the date directly in the field in MM/DD/YYYY format or click the calendar icon and set the date using the
date picker tool.
Termination Date
When the treaty was terminated. Enter the date directly in the field in MM/DD/YYYY format or click the calendar icon and set the date using the
date picker tool.
Treaty No
Enter the treaty number here.
Carrier
Click the button and use the Select Carrier window to specify the treaty carrier.
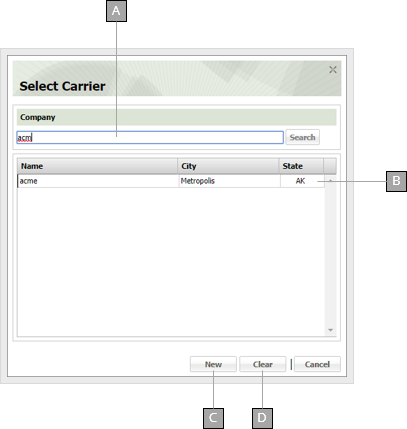
A
Enter some or all of the company name you want to search. ESL Office starts displaying matches once you enter three characters.
B
Search results appear here. Click a result to select it and close the window.
C
Lets you create a new carrier.
D
Clears the carrier from the Medical Conversion profile.
Description
Describe the treaty briefly here. Basic treaty searches work off the treaty description.
Block of Business
Specify the treaty block of business using this drop-down.
Identifier
Enter the treaty identifier here.
Coverage
Check the box corresponding to the coverage provided by the treaty. Checking each box displays additional policy limit fields.
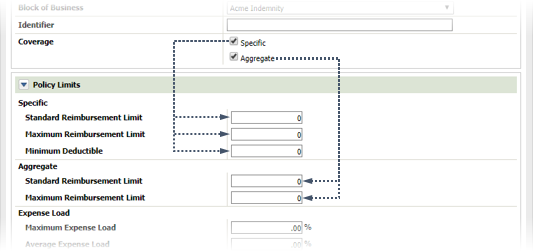
Standard Reimbursement Limit
Enter the specific or aggregate standard reimbursement limit in these fields. The fields only appear when you check the corresponding coverage box.
Maximum Reimbursement Limit
Enter the specific or aggregate maximum reimbursement limit in these fields. The fields only appear when you check the corresponding coverage box.
Minimum Deductible
Specify the minimum specific deductible here. This field only appears when you check the Specific box for Coverage.
Maximum Expense Load
Specify maximum expense load as a percent value here.
Average Expense Load
Specify average expense load as a percent value here.
Intermediary
Click the button and use the Select Intermediary window to specify the treaty intermediary. Only contacts defined as reinsurers appear in your search results.
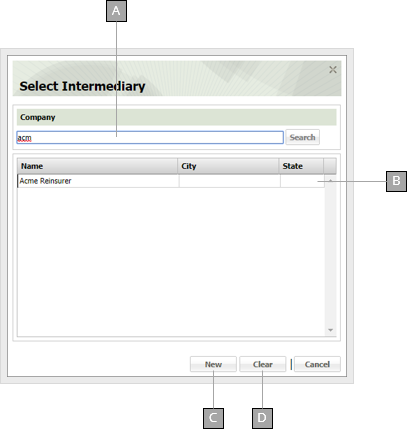
A
Enter some or all of the company name you want to search. ESL Office starts displaying matches once you enter three characters.
B
Search results appear here. Click a result to select it and close the window.
C
Lets you create a new intermediary.
D
Clears the intermediary from the Medical Conversion profile.
Fee
Enter any intermediary fee amount here.
Premium Cash Account
Specify the cash account used for premiums using this drop-down.
Claim Cash Account
Specify the cash account used for claims using this drop-down.
Has Claim Fund
Check Yes if the treaty has a claim fund. Otherwise check No.
Transfer Through the Month
Specify whether transfer is through the month by checking the corresponding box. This line only appears when you check Yes for Has Claim Fund.
Special Conditions
Document any special conditions pertaining to the treaty in this text area.