1
Create Qualification and Contingency Templates
1.1
Click the Menu button, then Underwriting from the Administration list, then Qualification and Contingency Templates to display the Underwriting Administration window.
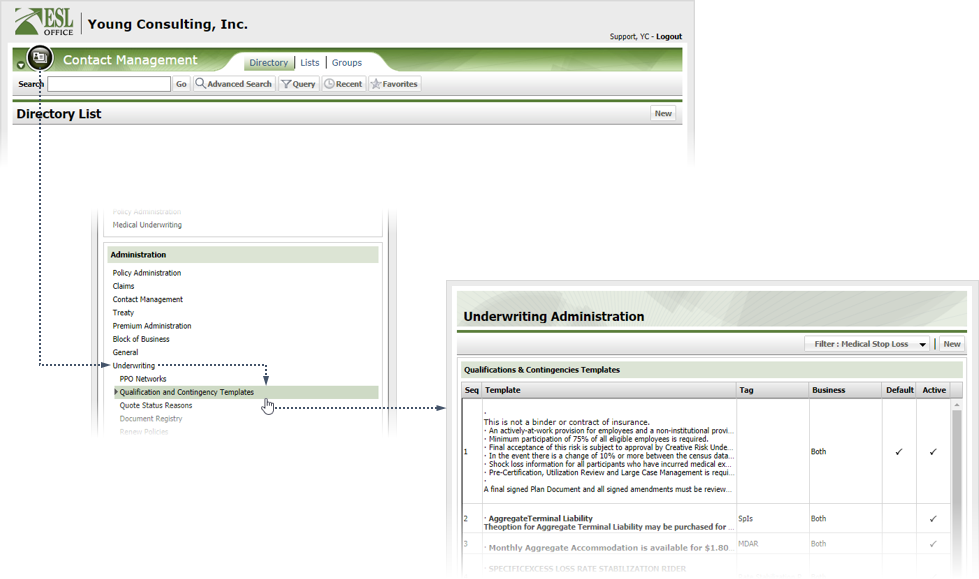
1.2
Click New to create a new template. Click an existing template to edit it. Use the filter drop-down to filter the template list to make it easier to identify the desired template.
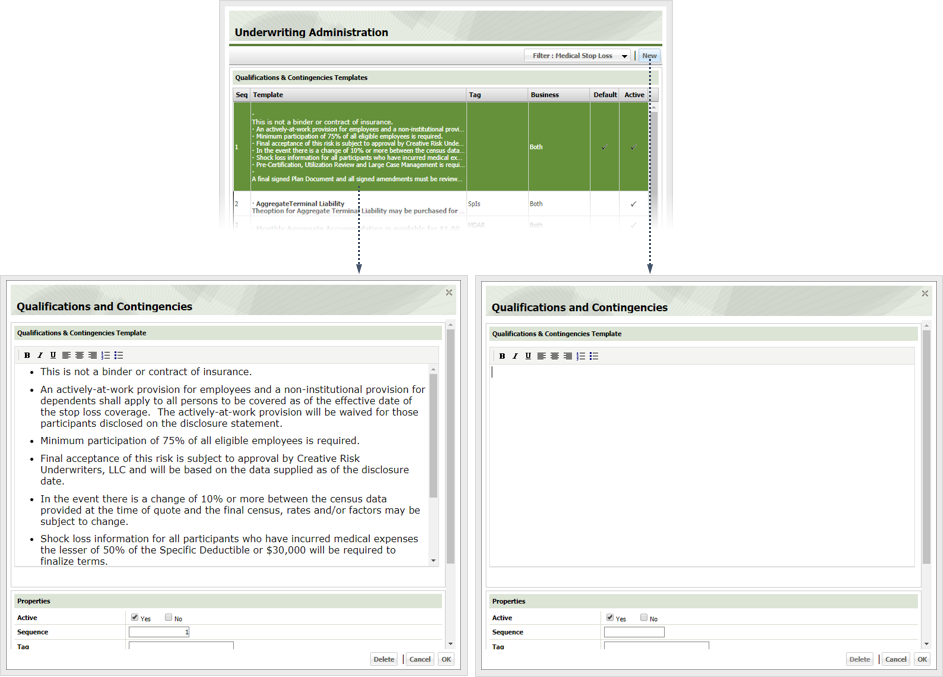
1.3
Enter the qualifications / contingencies text in the text area. Use the toolbar buttons to set type face, alignment and to create numbered or bulleted lists.
1.4
Finish defining the qualification and contingency as follows:
Active
Specify whether or not the qualification and contingency is active and available to users by checking the corresponding box.
Sequence
Where the qualification / contingency appears in the list. Lower numbers appears before higher numbers.
Tag
Enter any tags you want to use to help identify the qualification / contingency here.
Applies to New
Check Yes if the qualification / contingency applies to new policies. Otherwise check No.
Applies to Renewal
Check Yes if the qualification / contingency applies to renewals. Otherwise check No.
Include Automatically By Default
Check Yes to include the qualification / contingency by default. Otherwise check No.
Policy Limitation
Check Yes if the qualification / contingency is a policy limitation. Otherwise check No.
Line of Insurance
Check the box by each line of insurance the qualification / contingency applies to.
1.5
Click OK.