Create a Submission Journal (Drag and Drop)
You can create a journal with an attachment by dragging and dropping a file or email message. Drag and drop journal creation is most commonly used when you want to attach an Outlook email message to the journal.
Note: Drag and Drop functionality requires you to download and install the Connexure plugin and requires Internet Explorer 11, the Microsoft Edge browser, or the Chrome browser with the Meta4 ClickOnce Launcher plugin. Dragging email messages requires the Outlook desktop client. When using Chrome, you will need to log out and back into ESL Office after installing the plugin.
Search the desired medical stop loss quote.
Click the desired quote to display its profile.
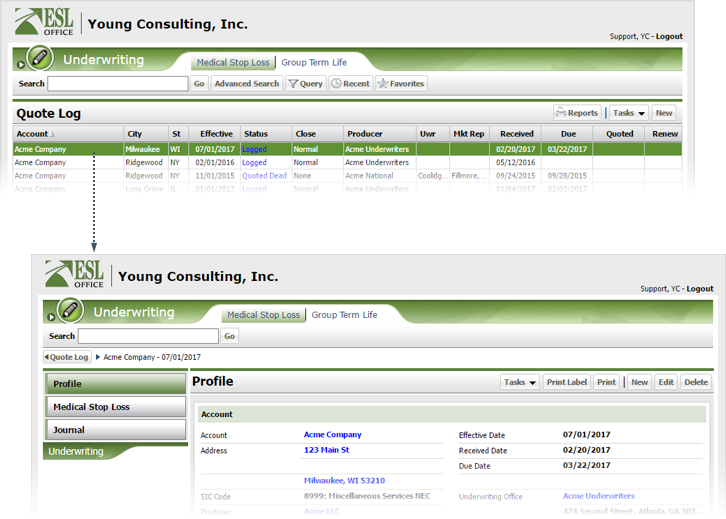
Click the Journal button.

Click Tasks then New (Drag/Drop). If this is the first time you have used this functionality, Internet Explorer will download and ask you to install the Connexure drag and drop client. Once the client installs, the Drag Drop Smart Client window appears.

Drag the desired file(s) and/or email message(s) into the DragDrop Smart Client window. The client generates an attachment for each file or email you drop.

When you are finished dragging attachments, click Done. The Smart Client window closes, and a new Underwriting Journal window opens with the dragged files already attached.

Create the journal as follows:
Click Save.