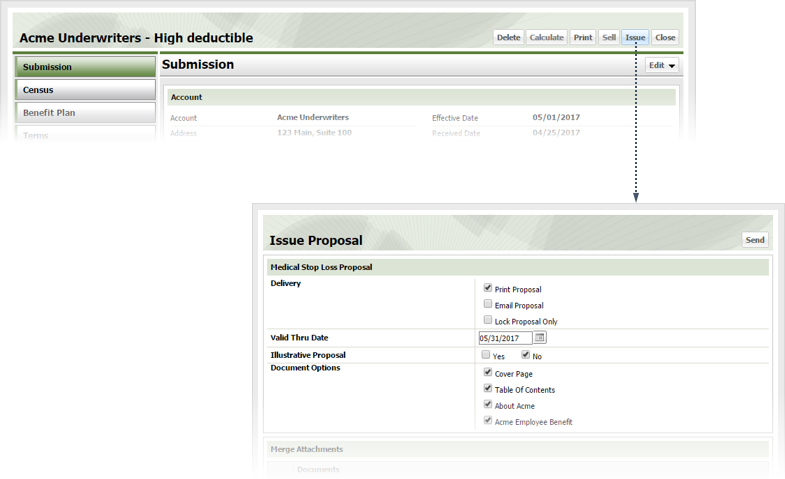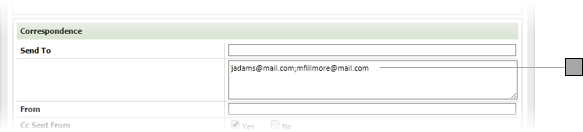Print Proposal
Generates a PDF of the proposal. Checking this box disables the email sections of the Issue Proposal window.
Email Proposal
Generates a PDF of the proposal and attached it to an email addressed to the recipients and with the subject and content you specify.
Lock Proposal Only
Locks the proposal without sending it to a prospect.
Valid Thru Date
The proposal is valid from the time you issue it until this date. Enter the date directly into the field in MM/DD/YYYY format or click the calendar icon and set the date using the
date picker tool.
Illustrative Proposal
Check Yes to send a mock up of the proposal for review purposes. The mock up contains all the information and format of the actual proposal but also includes a disclaimer (text in a heading, a watermark, etc.) indicating the proposal is for evaluation / discussion purposes only, and is not a binding quote. The exact disclaimer used depends on the proposal template used by your company. Checking No sends the proposal as a binding quote.
Document Options
Check the box by each section of the proposal document you want included in the proposal. What appears here depends on the proposal template used by your company.
Merge Attachments
Check the box by any standard attachments you want appended to the proposal. What appears here depends on what standard attachments are defined for your company.
Attachment
If you want to add custom attachments to the proposal, click this button and specify the attachments.
Send To
Start typing the name of the individual you want to send the proposal to in this field. As you type, ESL Office displays matching contact email addresses. Click an address to select it. Selected addresses appear in the area below. The proposal will send to each individual in that list. You can only send proposals to contacts defined in ESL Office. For more information, see the Contact Management module. This field is active only if you check Email Proposal for your delivery option.
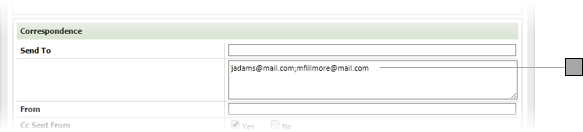
From
Specify who is sending the proposal in this field. Start typing the contact name in the field. As you type, ESL Office displays matching contact email addresses. You can only enter emails from contacts defined in ESL Office. For more information, see the
Contact Management module. This field is active only if you check Email Proposal for your delivery option.
CC Sent From
Check Yes if you want to carbon copy the proposal to the proposal sender. Otherwise check No.
CC
If you want to carbon copy the proposal to another individual, begin typing that person's name in this field. As you type, ESL Office displays matching contact email addresses. Click an address to select it. Selected addresses appear in the area below. The proposal will copy to each individual in that list. You can only enter emails from contacts defined in ESL Office. For more information, see the Contact Management module for more information. This field is active only if you check Email Proposal for your delivery option.

Subject
Enter the email subject here.
Email Message
Type any email message in this text area. Use the toolbar buttons to set message typeface and alignment.