Create a Form Letter
You must have Microsoft Word installed on your computer and be using either Internet Explorer 11, Microsoft Edge, or Chrome with the Meta4 ClickOnce Launcher plugin to create a form letter. When using Chrome, you will need to log out and back into ESL Office after installing the plugin.
Search the desired claimants from any specific sub tab.
Click the desired claimant from the list.
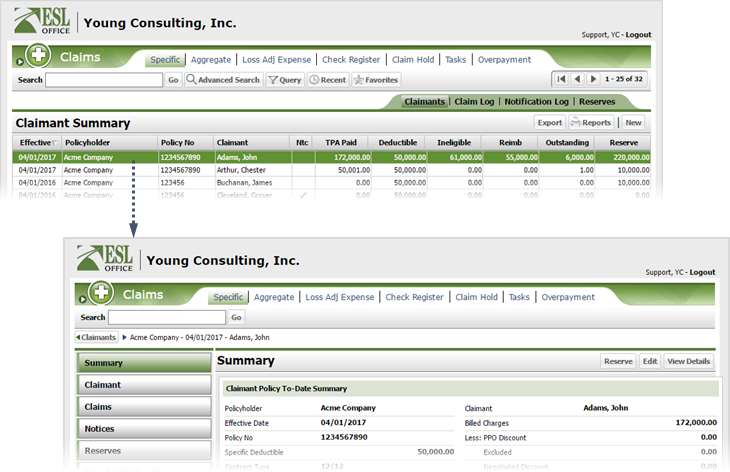
Click the Claims button.
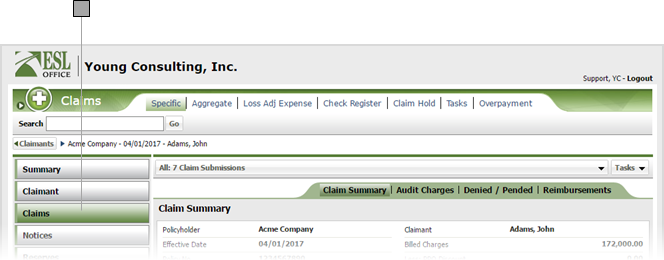
Select the desired submission from the drop-down.
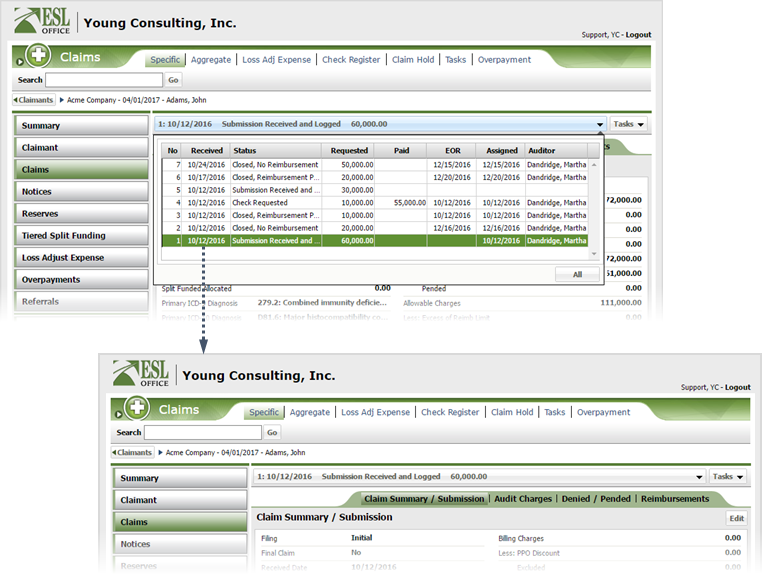
Click Tasks then Word to display the Claim Correspondence window.
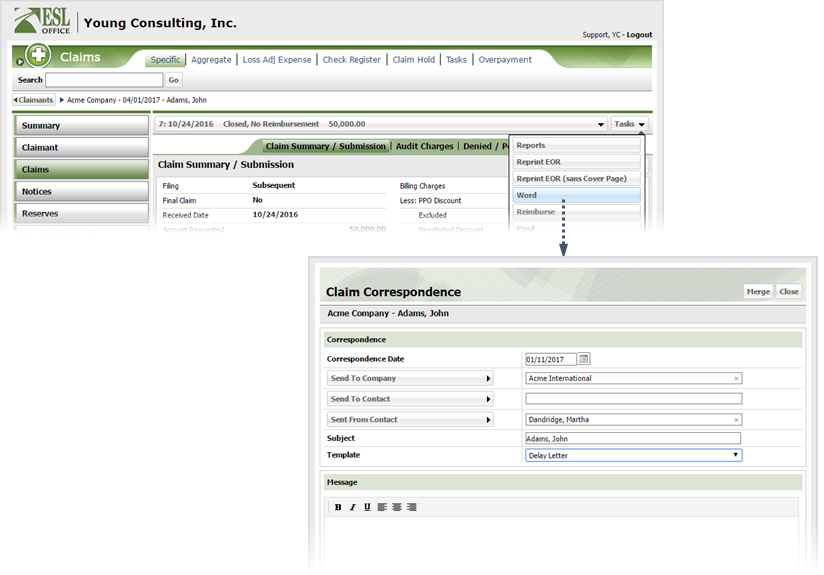
Create the form letter as follows
Click the button and specify the person you are sending the letter to using the Send To window.
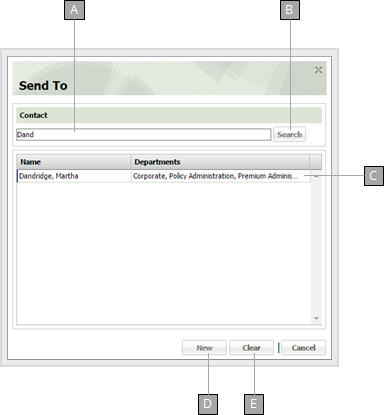
Click the button and specify the person sending the letter using the Sent From window.
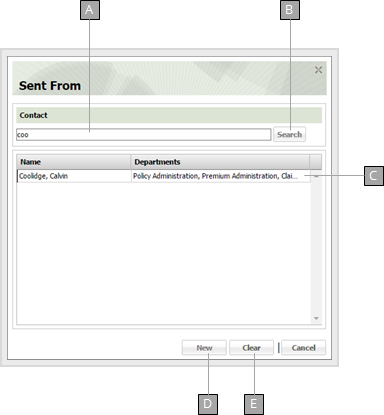
Click Merge. ESL Office creates a Word document from the selected template and information you supplied. Depending on your browser, you will be asked to download the resulting Word document or open it from within your browser.
Complete the form letter in Word as desired.