Document a Charge
Search the desired claimants from any specific sub tab (Claimants, Claim Log, Notification Log, or Reserves)..
Click the desired claimant from the list.
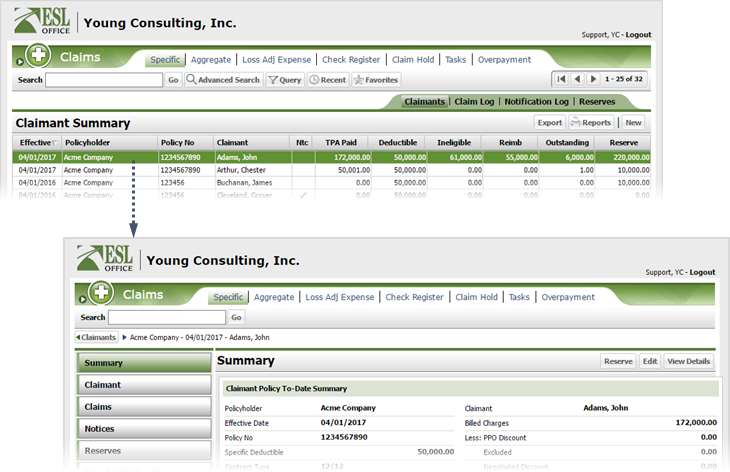
Click the Claims button.
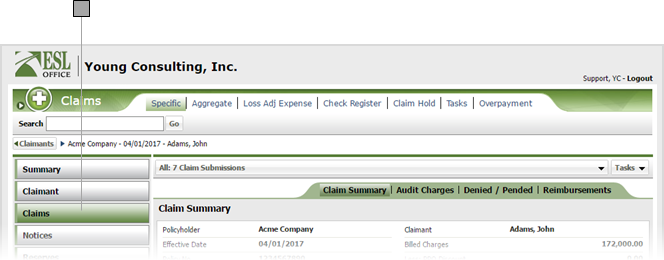
Select the desired submission from the drop-down.
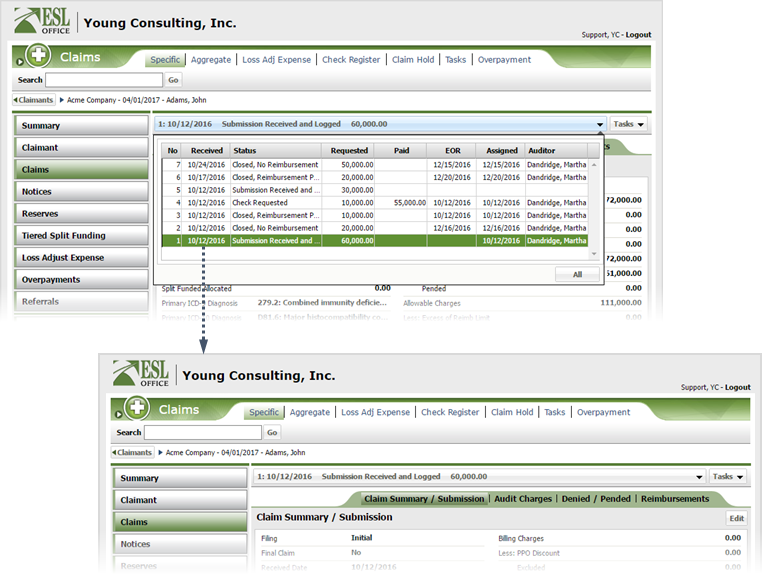
Click the Audit Charges sub tab then click New to display the TPA Paid Claims window.
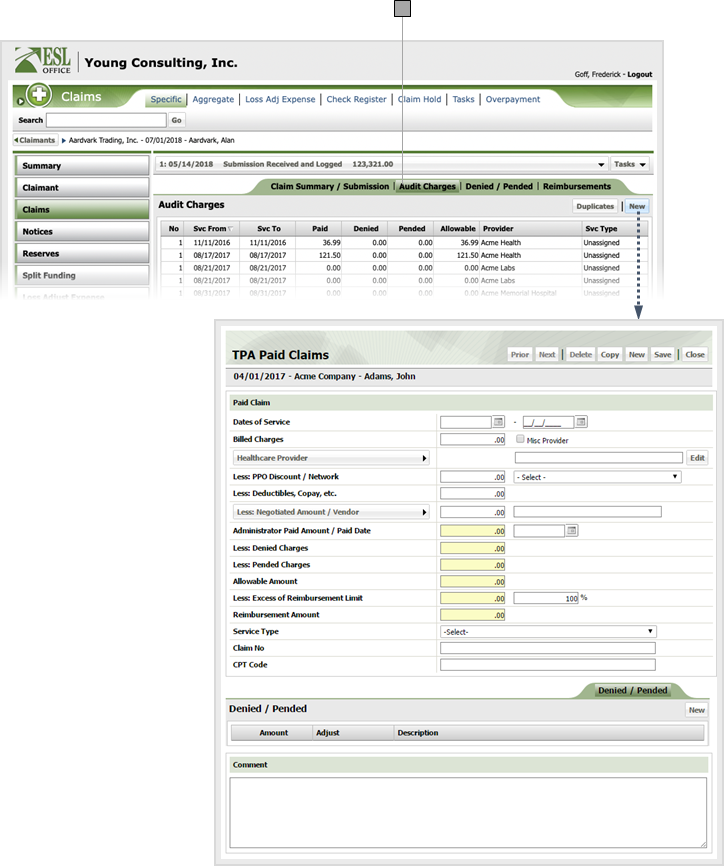
Document the charge as follows
Miscellaneous Provider
If you need to create a denied or pended adjustment, click New under the Denied / Pended subtab to show the Specific Adjustment window, and document the adjustment as follows.
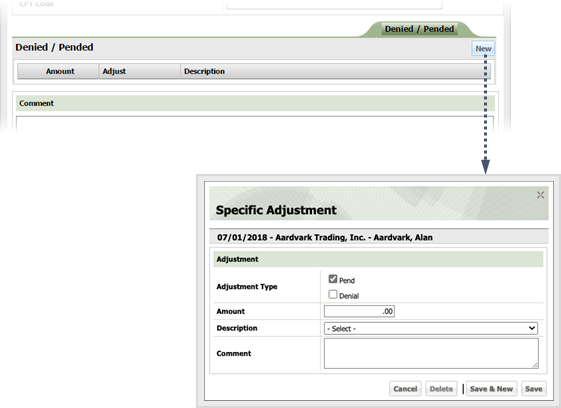
Check the box next to the type of adjustment you are making.
Note: If you check Pend, the reserve increases by what you put in the Amount field. However, releasing the pend will not release the reserves by the pend amount. Reserves are only released when payment is made and only for the amount of the payment. This means if you create a pend specific adjustment for an amount greater than the claim payment, your reserve will retain any amount over the payment.
Provide any desired comments for the charge in the Comment text area.
Click Save.