Define Standard Requirements
Search for the desired company.
Select the desired company to display its profile.
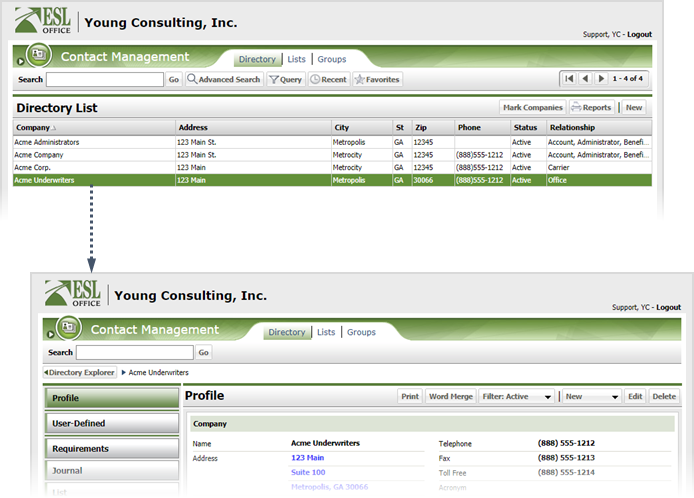
Click the Requirements category button.
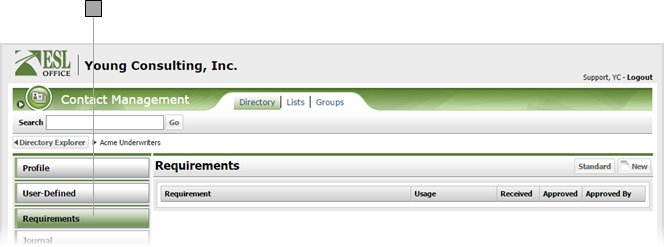
Click the Standard button to display the Standard Requirements window.
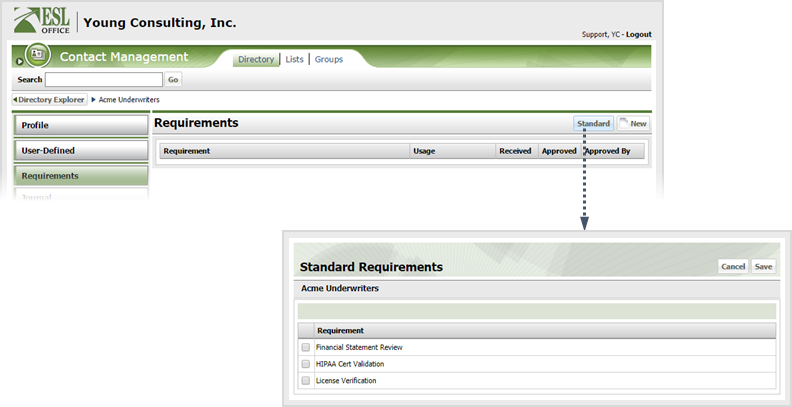
Check the desired requirements and click Save.
Note: Standard requirements are defined by your ESL Office administrator.
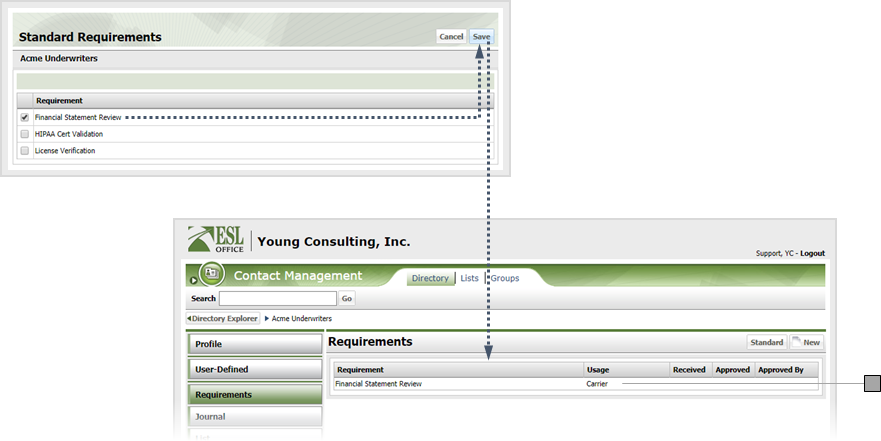
Click the desired requirement to display the requirement profile.
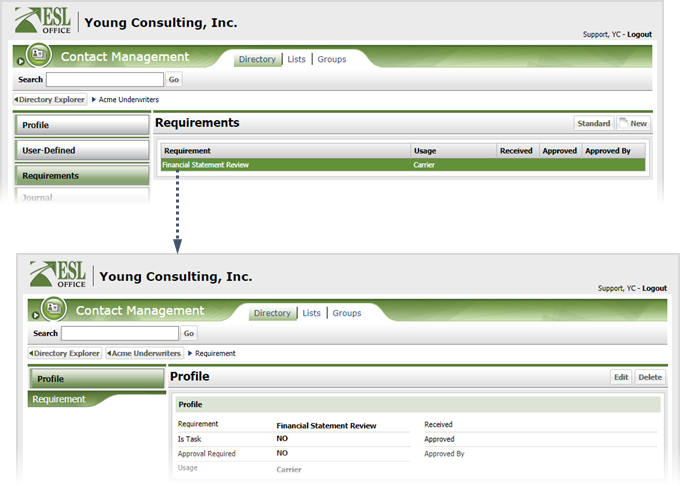
Click Edit to display the Requirement window.
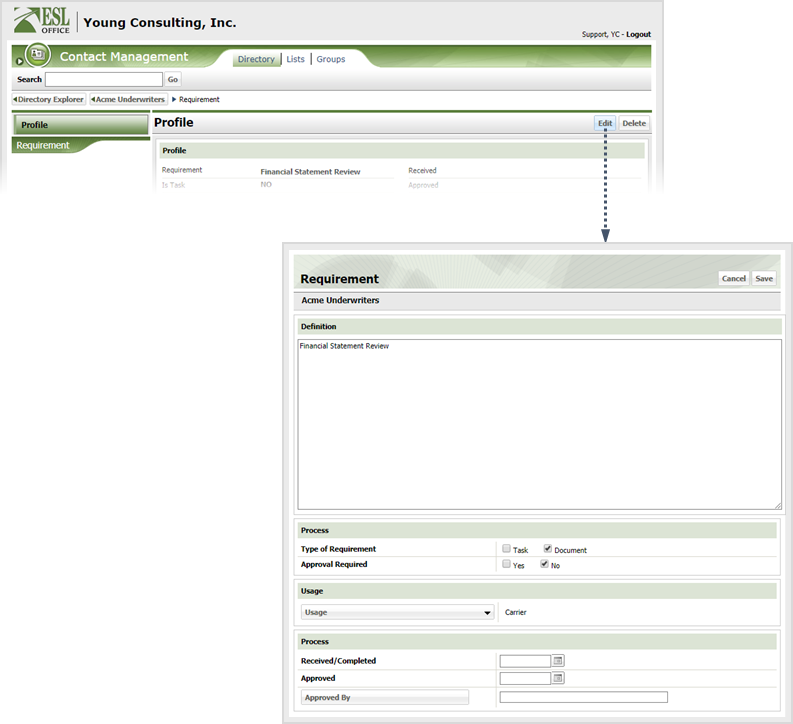
Further define or fulfill the requirement as follows
Requirement name.
Specify whether the requirement is a task or a required document by checking the corresponding box.
Check Yes if approval for the requirement is mandatory. Otherwise check No.
Click the button and check the boxes corresponding to where you want the requirement available within the Contact Management module.
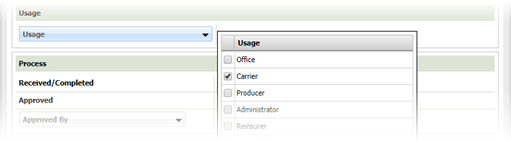
When the requirement was received and / or completed. Enter the date directly in the field in MM/DD/YYYY format or click the calendar icon and set the date using the date picker tool.
When the requirement was fulfilled. Enter the date directly in the field in MM/DD/YYYY format or click the calendar icon and set the date using the date picker tool.
Click the button and specify who approved the requirement using the Approved By contact search window.
Click Save.