Close Bordereaux
Click the menu button, then Premium Administration from the Administration list, then Close Bordereaux to display the Close Bordereaux window. If you do not see the link, contact your ESL Office administrator to make sure you have sufficient permissions.
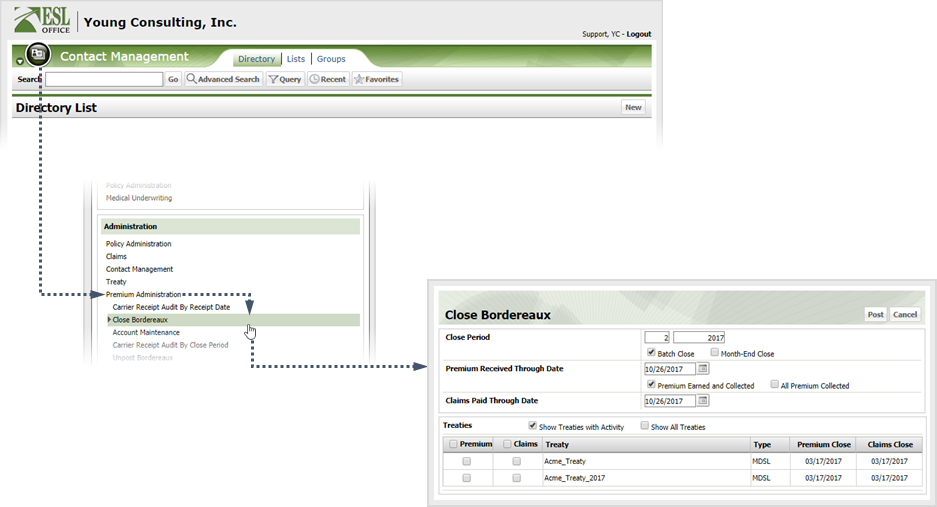
Enter the month and year you want to close in the Close Period fields. Check Batch Close or Month-End Close depending as appropriate, depending on how you want to close the bordereaux.
Enter the latest premium receipt date allowed in the Premium Received Through Date field. Enter the date directly in the field in MM/DD/YYYY format or click the calendar icon and set the date using the date picker tool. Check Premium Earned and Collected or All Premium Collected as appropriate, depending on how you want to define a received premium.
Enter the latest allowed date for paid claims in the Claims Paid Through Date field. Enter the date directly in the field in MM/DD/YYYY format or click the calendar icon and set the date using the date picker tool.
Filter the treaties you want to view and close by checking Show Treaties with Activity or Show All Treaties as desired.
Check the Premium and/or Claims box by each treaty you want to close. Checking Premium closes premiums for the treaty. Checking Claims closes claims under the treaty.
Click Post.