2
Print Checks – Manual
Do the following when you want to print checks manually (not use a pre-defined template).
2.1
Search for the desired payees.
2.2
Click Checks and choose Manual to display the Issue Checks window.
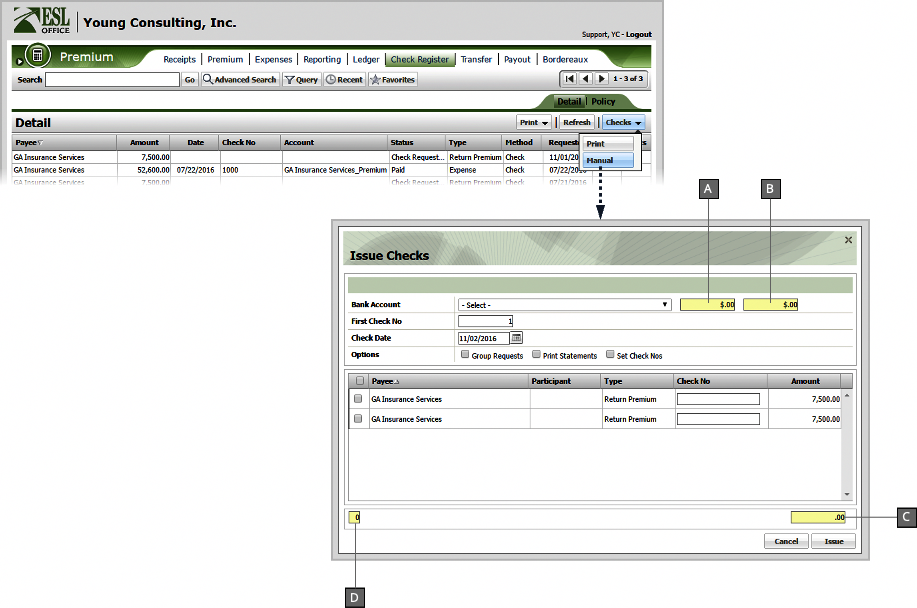
A
Beginning balance for the selected bank account. Populated by ESL Office.
B
What the selected bank account balance will be after the selected payees are paid. Populated and updated by ESL office as you select payees from the Payee list.
C
Automatically populates with the total of all selected payee amounts from the Payee list.
D
Automatically populates with the total number of selected payees and equals the number of check you will print.
2.3
Specify check information as follows.
Bank Account
Choose the bank account you will be printing the checks against.
First Check No
Set the first check number.
Check Date
Specify the date that should print on your checks. Enter the date directly in the field in MM/DD/YYYY format or click the calendar icon and specify the date using the date picker tool.
Options
Check the box next to each option you want to include with your printing.
Group Requests
Combing check requests for payees into a single check. Check amount equals the total of all grouped payee amounts.
Print Statements
Print statement information along with the check.
Set Check Nos
Check to automatically increment check numbers from the value you set in the First Check No field. Leave clear to manually enter the check number for each check.
Payee
List of payees requesting checks. Check the box by each payee to print the corresponding check. Enter the desired number for the check in the Check No field.
2.4
Click Issue to generate the checks.