Create a New Policy Invoice
Click the Account button and locate the desired account using the Search window.
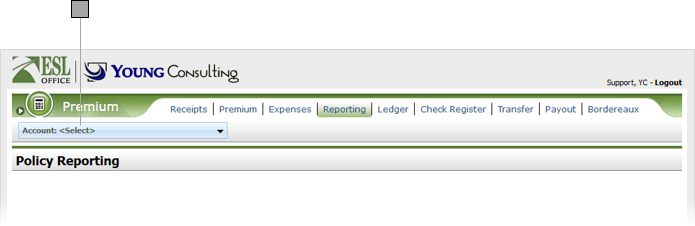
Make sure the Premium sub-tab is selected, then click New to show the Invoice window.

Click Select Policy and search for the desired policy using the Select Policy window
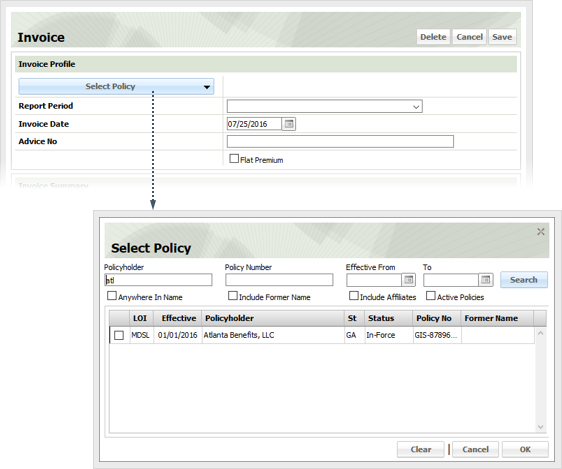
Specify the desired search criteria as follows, then click Search. All search information is additive, meaning ESL Office only returns records matching all your search criteria.
Check the box next to the desired policy then click OK to place the policy in the Invoice window and close the Select Policy window.
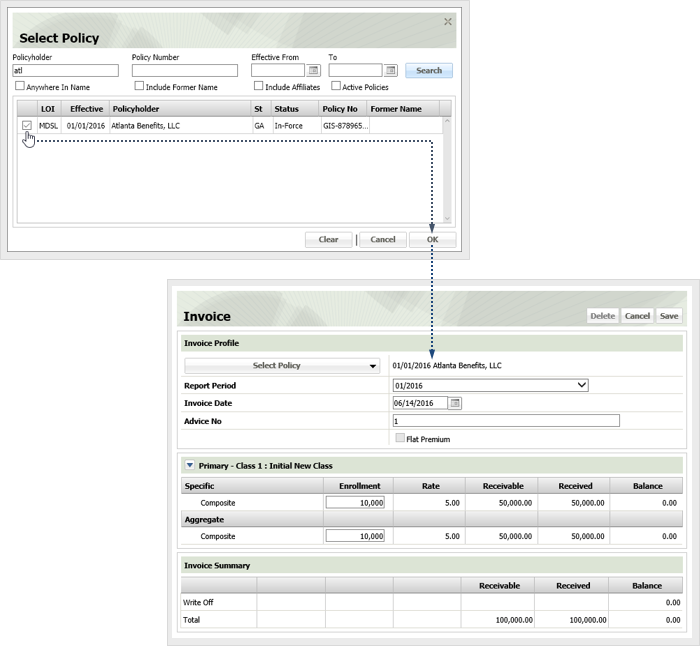
Specify the remaining invoice information as follows.
Click Save to create the invoice. Click Delete to delete the invoice. Click Cancel to close the Invoice window without creating the invoice.