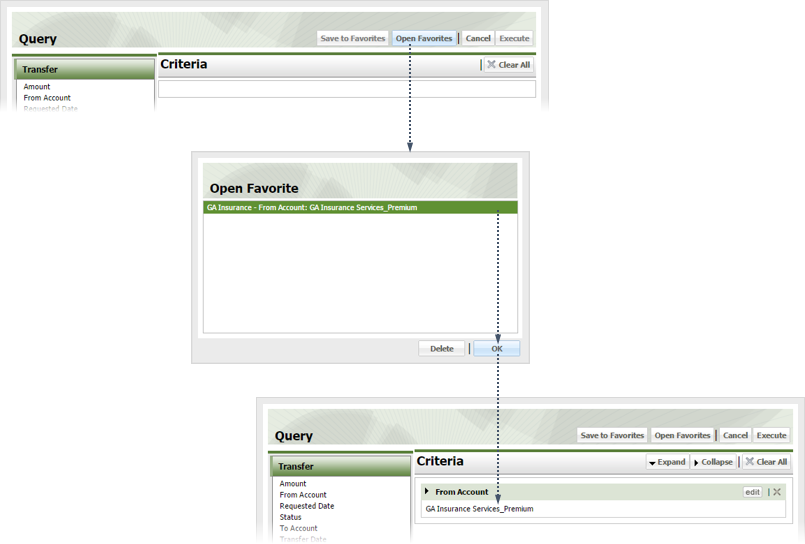3
Query Search
3.1
Make sure the Transfer tab is selected.
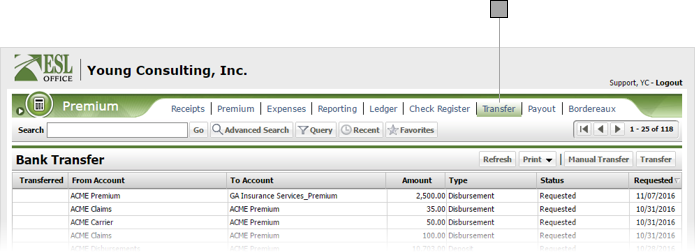
3.2
Click the Query button to display the Query window.
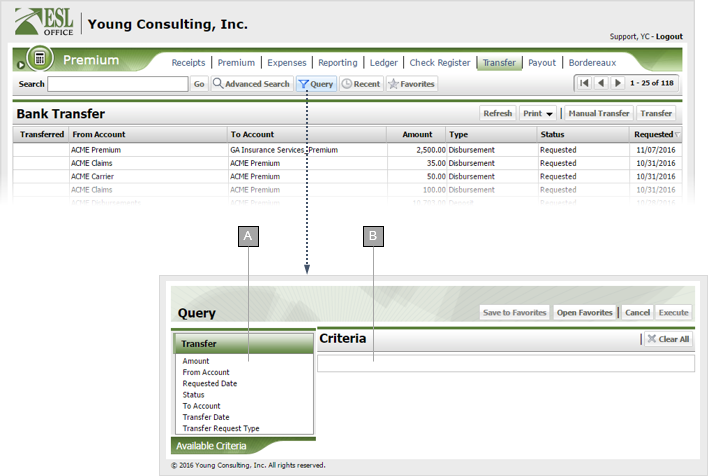
A
Criteria. Click a criteria to define its parameters and add it to the query.
B
Your query displays here as you build it.
3.3
Build your query by selecting and defining the desired criteria as described below. Click a criteria category to see its corresponding criteria.
Amount
Value Range parameter that lets you set an amount range. Transfers within the specified range appear in the search results.
From Account
Pick List parameter that lets you select one or more accounts. Transfers from the selected account(s) appear in the search results.
Requested Date
Date Range parameter. Transfers requested within the specified date range appear in the search results.
Status
Pick List parameter that lets you select one or more statuses. Transfers with the specified status(es) appear in the search results.
To Account
Pick List parameter that lets you select one or more accounts. Transfers to the selected account(s) appear in the search results.
Transfer Date
Date Range parameter. Transfers occurring within the specified date range appear in the search results.
Transfer Request Type
Pick List parameter. Transfers with the specified transfer request type(s) appear in the search results.
3.4
Make any changes to the query as needed by clicking the criteria's Edit button in the Criteria pane.
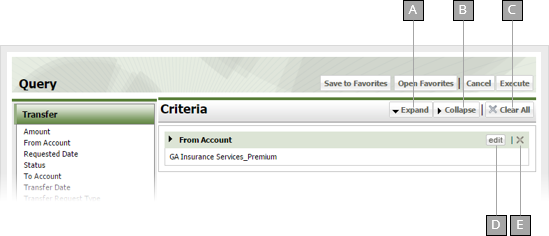
A
Expands all query criteria items.
B
Collapses all query criteria items.
C
Removes all criteria from the query.
D
Lets you edit the currently select criteria.
E
Deletes the currently selected criteria.
3.5
If you want to keep the query to use again, click Save to Favorites to display the Save to Favorites window. Give the query a name in the Name field and click Save.
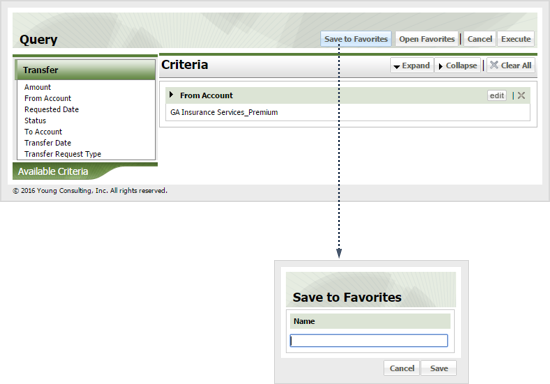
3.6
Click Execute to run the query.
3.7
If you want to run an existing query, click Open Favorites, select the query and click OK, then click Execute.