3
Define Group Term Life Expense Load
3.1
Make sure the Group Term Life tab is selected.
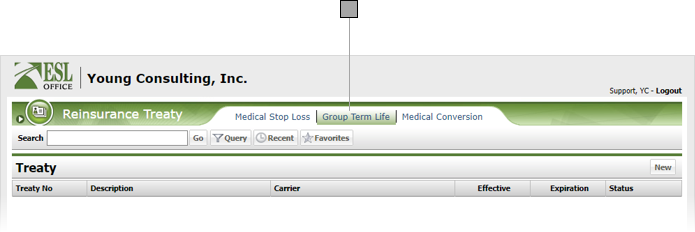
3.2
Search for the desired treaty.
3.3
Click the desired treaty to display its profile.
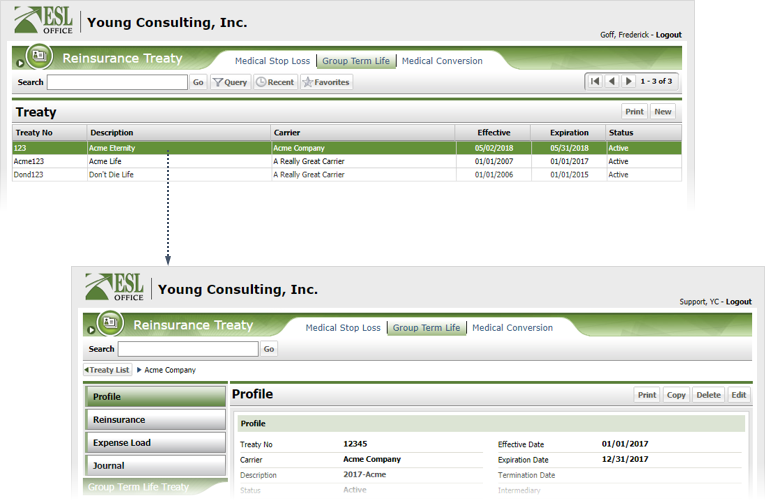
3.4
Click the Expense Load category button.
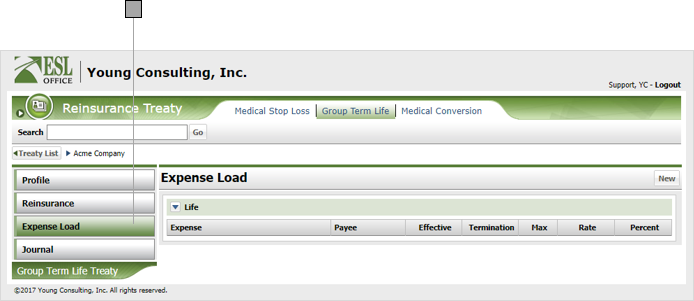
3.5
Click New to display the Expense Load window.
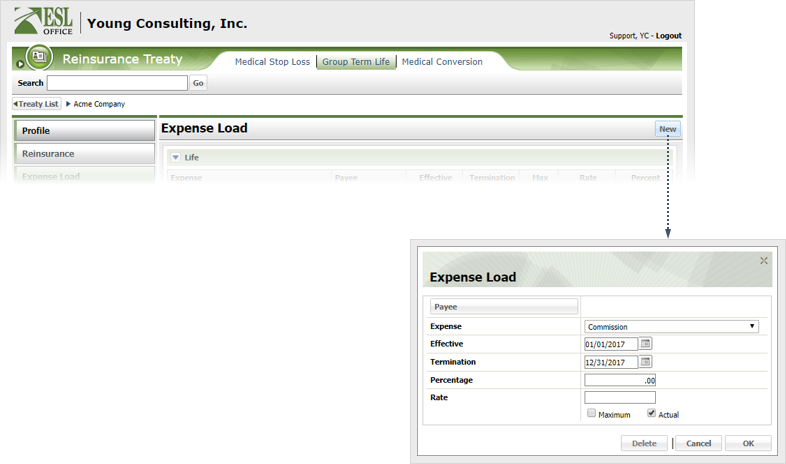
3.6
Click the payee button and use the Payee window to specify the expense load payee.
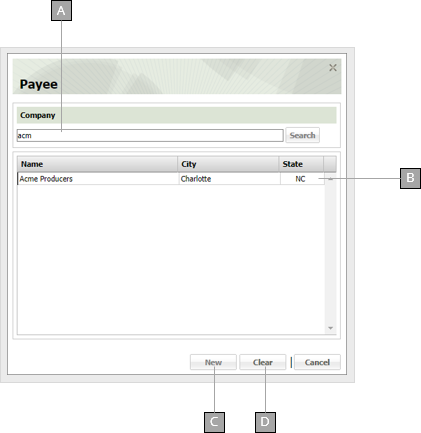
A
Enter some or all of the company name you want to search. ESL Office starts displaying matches once you enter three characters.
B
Search results appear here. Click a result to select it and close the window.
C
Create a new payee.
D
Clears the payee from the Expense Load window.
3.7
Finish defining the expense load as follows
Expense
Indicate the expense type using this drop-down.
Effective
When the expense becomes effective. Enter the date directly in the field in MM/DD/YYYY format or click the calendar icon and set the date using the date picker tool.
Termination
When the expense was ended. Enter the date directly in the field in MM/DD/YYYY format or click the calendar icon and set the date using the date picker tool.
Percentage
Expense percentage value goes here.
Rate
Expense flat rate amount goes here. Check the box corresponding to whether the rate is maximum or actual.
3.8
Click OK.