Decline to Quote a Stop Loss Submission
Search the desired medical stop loss quote.
Click the desired quote to display its profile.
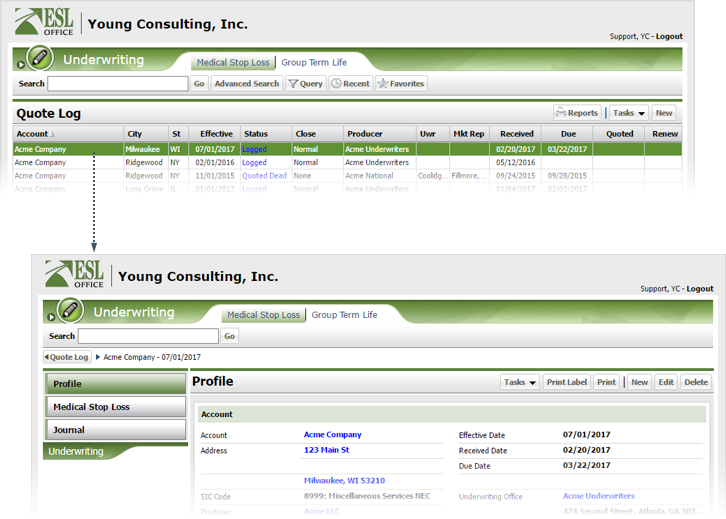
Click Tasks and choose MDSL - Decline to Quote to display the Declination window.
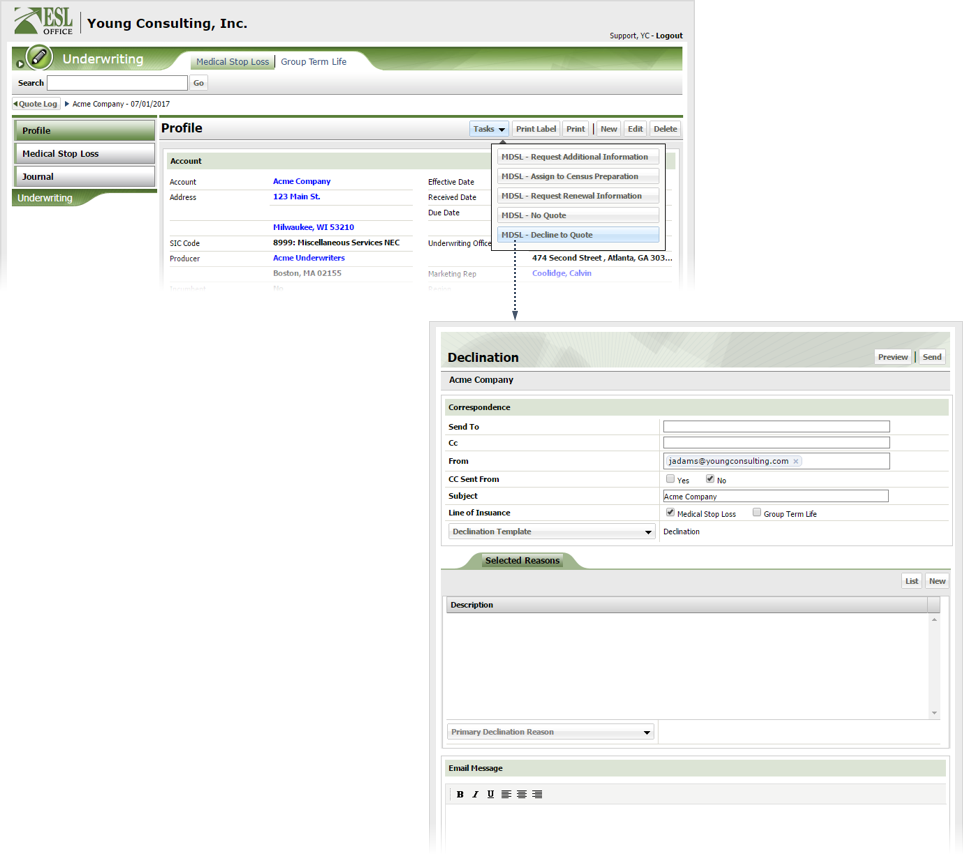
Document the declination as follows
Who you are sending the information request to. Begin typing the recipient name in the field, and ESL Office will search in real time for matches. Select the desired recipient from the list. You can only specify recipients who are already in the system. See Contact Management for more information.
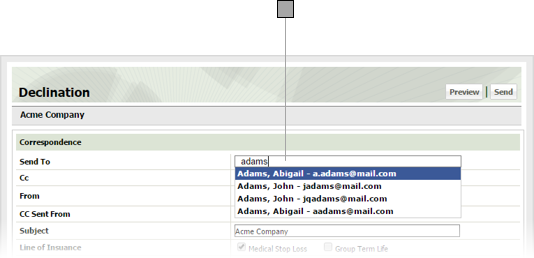
Click this button and choose the template you want to use for the declination form from the Template Select window that appears. ESL Office generates a PDF using this template and attaches it to your email.
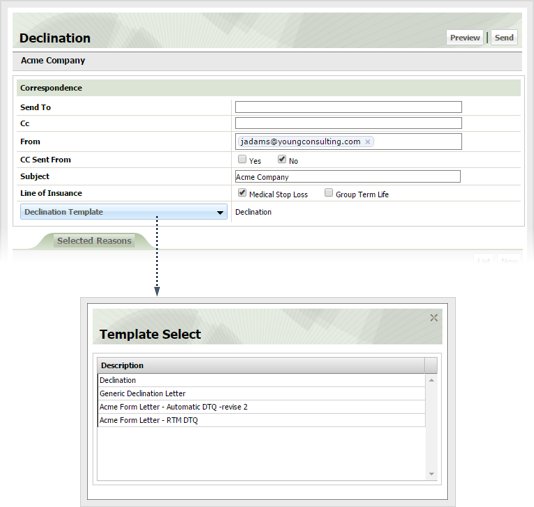
Specify the reasons for the declination by clicking List and checking the appropriate reasons from the Declination Reasons window. Click OK.
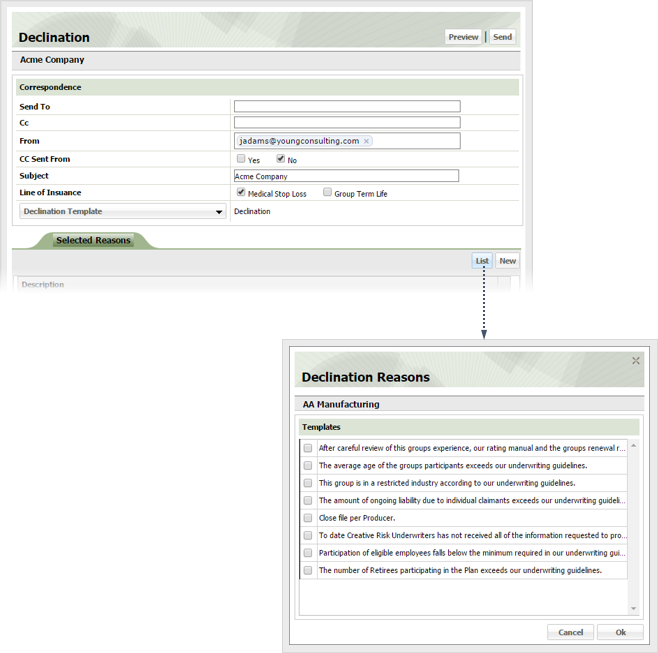
If you want to create a custom declination reason, click New to display the Declination Reason window. Enter the reason in the text area and click OK.
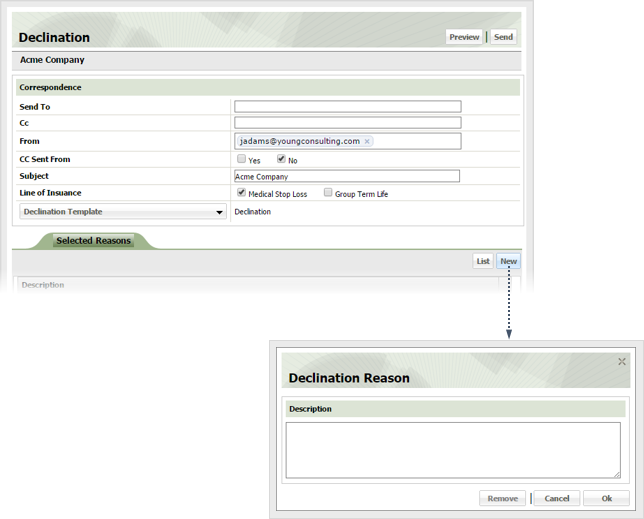
Remove any custom declination reasons desired by clicking them on the Selected Reasons list, then clicking Remove in the Declination Reason window.
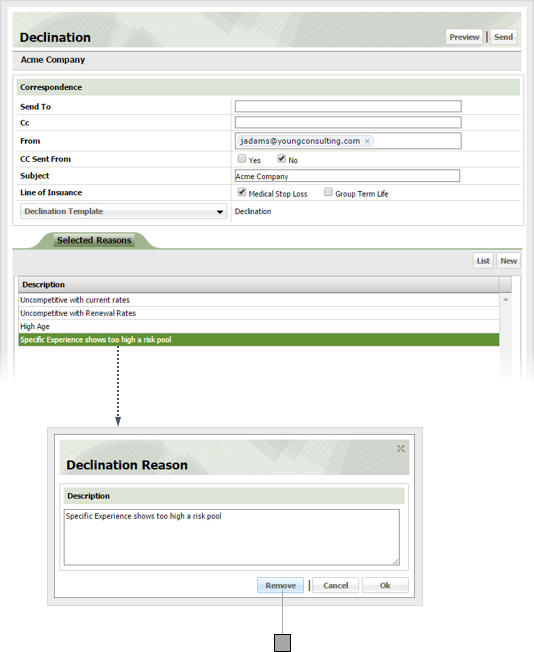
Remove any template declination reasons (you clicked the List button to add) by clicking the List button to display the Declination Reasons window. Clear the box by the items you want to remove and click OK.
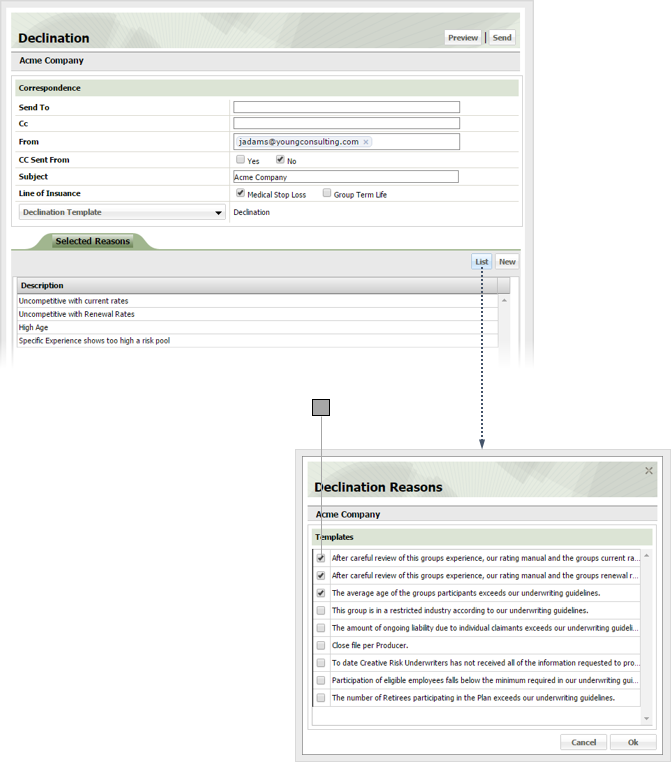
Click the Primary Declination Reason and select the primary reason you are declining the quote from the Template Select window. This window shows all the template and custom declinations in the Select Reasons list.
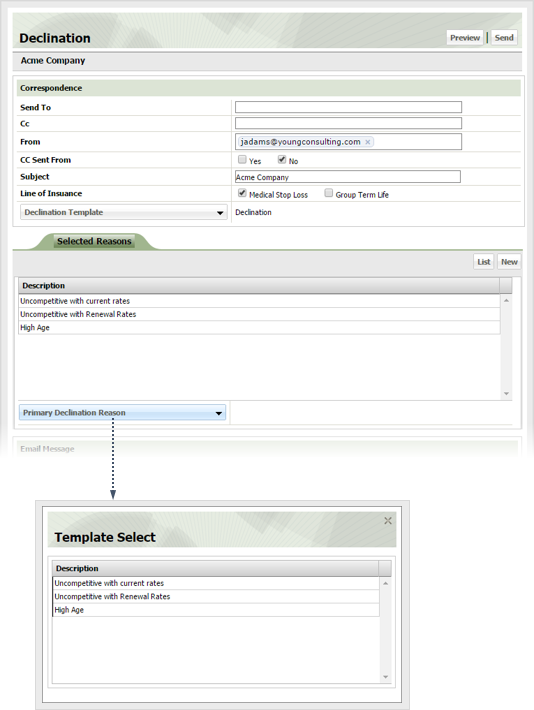
Enter your email message in the Email Message text area. Use the toolbar buttons to set message typeface and alignment.
If you want to preview the additional information form ESL Office will generate and attach to your email message, click Preview.
Click Send.