1
Edit a Scenario
You cannot edit an issued or sold scenario.
1.1
Search the desired medical stop loss quote.
1.2
Click the desired quote to display its profile.
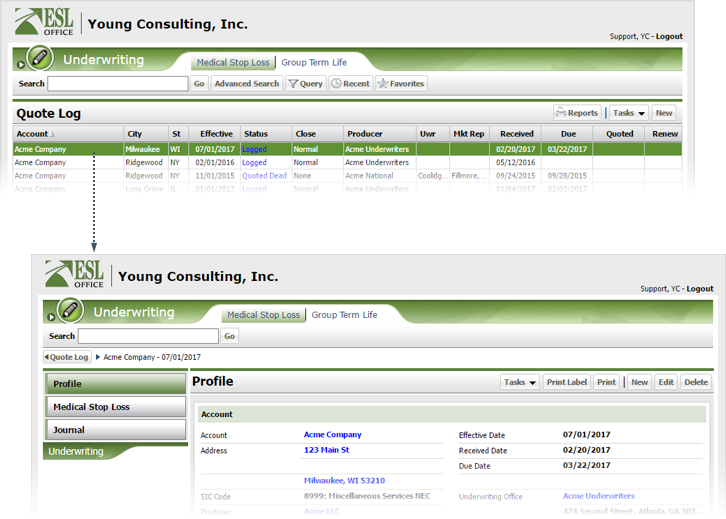
1.3
Click the Medical Stop Loss button to display the quote scenarios.
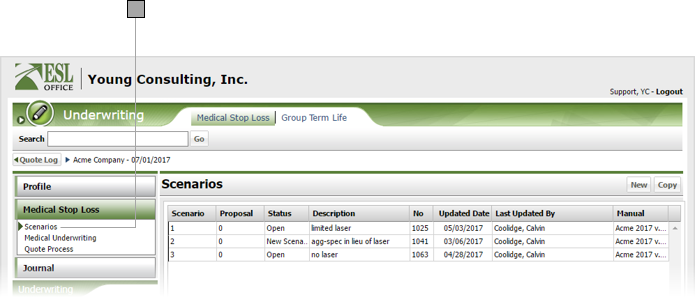
1.4
Click the desired scenario to display its scenario page.
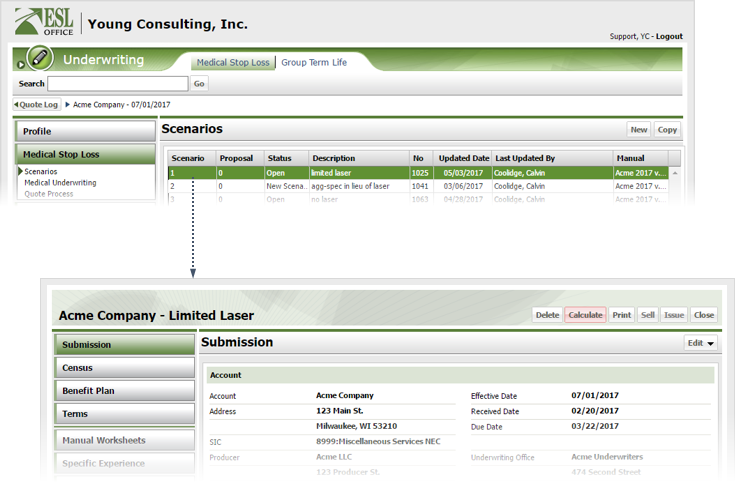
1.5
Click Edit and choose Scenario to display the Scenario page.
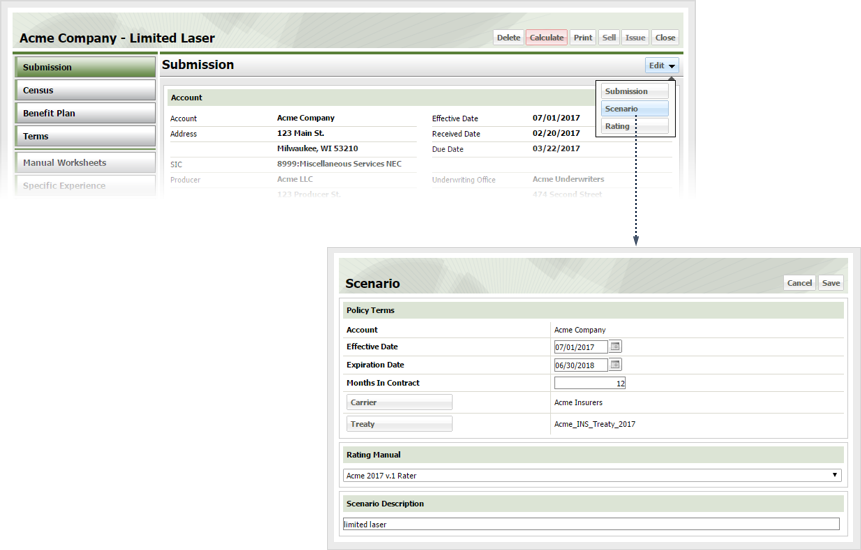
1.6
Edit the scenario information as follows:
Account
Submission account. Populated by ESL Office and is the account specified when you created the submission.
Effective Date
Policy effective date for this scenario. Enter the date directly in the field in MM/DD/YYYY format or click the calendar icon and set the date using the date picker tool. Defaults to the effective date you specified when creating the submission.
Expiration Date
When the policy expires. Enter the date directly in the field in MM/DD/YYYY format or click the calendar icon and set the date using the date picker tool.
Months in Contract
How long the policy lasts. Populated by ESL Office based on effective and expiration dates.
Carrier
Click the button and specify the policy carrier using the Company Search window. Defaults to the carrier you specified when creating the submission.
Treaty
Click the button and select the treaty to use with this scenario from the Treaty window.
Rating Manual
Choose the desired rating manual from this drop-down. The drop-down contains rating manuals for the specified treaty.
Scenario Description
Describe the scenario here.
1.7
Click Save.