1
Create a New Claim Submission
1.1
Search the desired policyholders from any sub tab.
1.2
Click the desired policy to view its summary information.
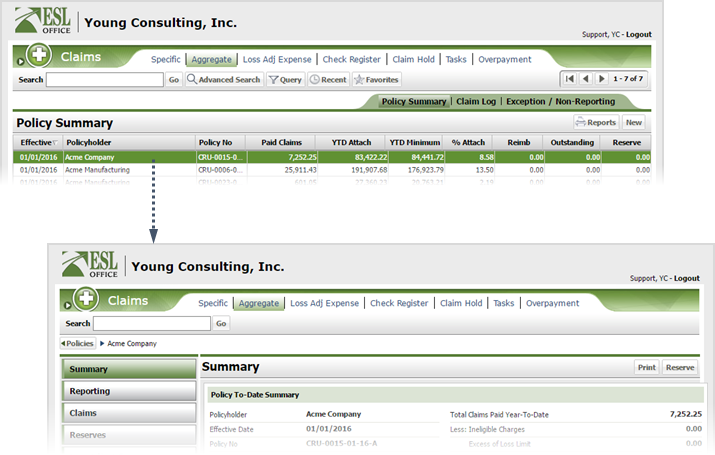
1.3
Click the Claims button.
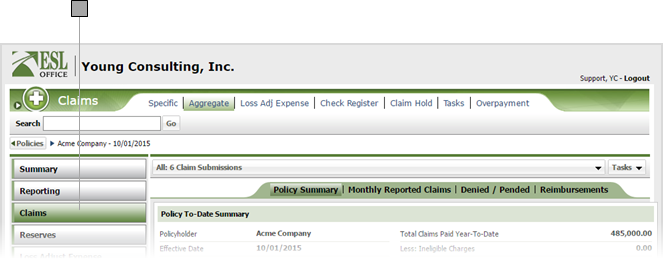
1.4
Click Tasks then New to display the Claim Task window.
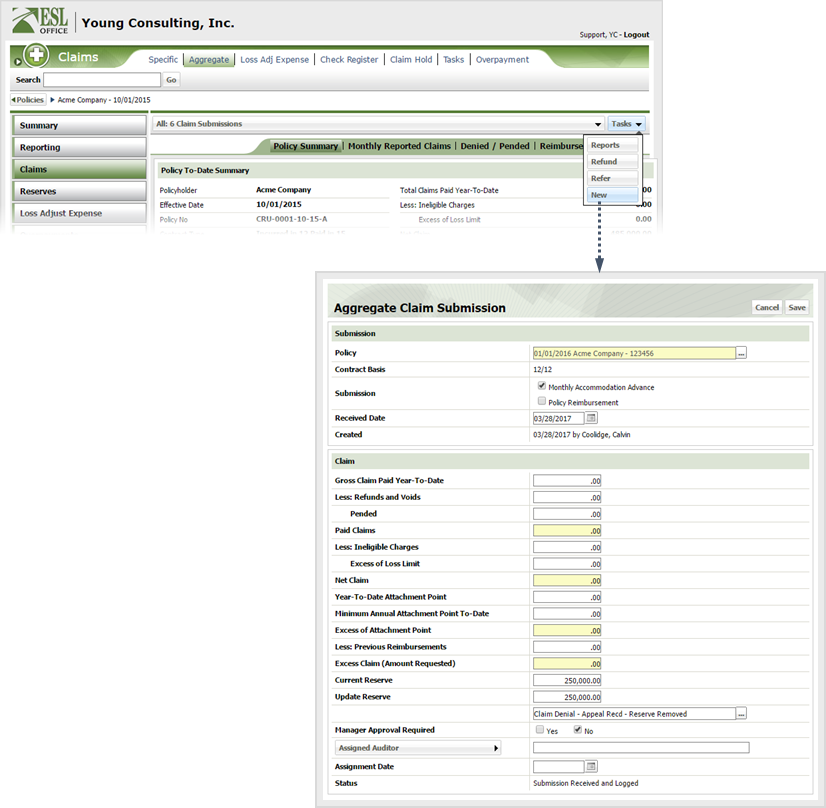
1.5
Provide submission information as follows. Fields in yellow are populated by ESL Office.
Policy
Policy for the claim you are submitting. Populated by ESL Office.
Contract Basis
Policy contract basis. Populated by ESL Office.
Submission
Check the box corresponding to the type of submission you are creating.
Received Date
When the claim was received. Enter the date directly in the field in MM/DD/YYYY format or click the calendar icon and set the date using the date picker tool.
Created
When the submission was created and by whom. Populated by ESL Office and is the current date and logged in user.
Gross Claim Paid Year-To-Date
Gross amount paid to date for the claim goes here.
LessL Refunds and Voids
Refund and void amounts go here.
Pended
Pended amounts go here.
Paid Claims
Paid claim amount. Populated by ESL Office and is the difference between gross paid and refunds, voids, and pends.
Less: Ineligible Charges
Amount of ineligible charges goes here.
Excess of Loss Limit
Amount in excess of loss limit goes here.
Net Claim
Net claim amount. Populated by ESL Office and is the difference between paid claims and ineligible charges and excess of loss limit amounts.
Year-to-Date Attachment Point
Attachment point for year-to-date goes here.
Minimum Annual Attachment Point To-Date
Amount of the minimum annual attachment point for year to date goes here.
Excess of Attachment Point
Amount in excess of the attachment point. Populated by ESL Office.
Less: Previous Reimbursements
Amount of previous reimbursements goes here.
Excess Claim (Amount Requested)
Claim in excess of attachments points. This is the requested claim amount. Populated by ESL Office.
Current Reserve
Current reserve amount goes here.
Update Reserve
Enter any new reserve amount here. If you update the reserve amount, click the button to the right of the reason field and specify the reason using the Select Reason window.

Manager Approval Required
Specify whether or not manager approval is required for the submission by checking the corresponding box.
Assigned Auditor
Click the button and search for and select the desired auditor from the Auditor window.
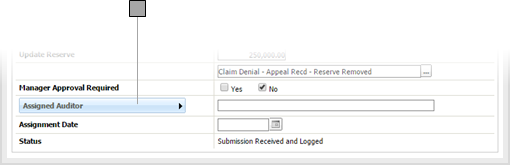
Assignment Date
If assigning an auditor, the date her or she was assigned. Enter the date directly in the field in MM/DD/YYYY format or click the calendar icon and set the date using the date picker tool.
Status
Current submission status. Populated by ESL Office.
1.6
Click OK.