Request a Check
Click the Aggregate tab.
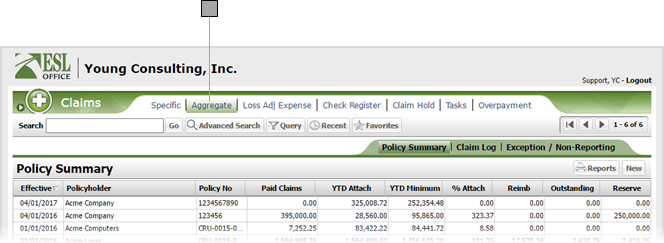
Search the desired policyholders from any sub tab.
Click the desired policy to view its summary information.
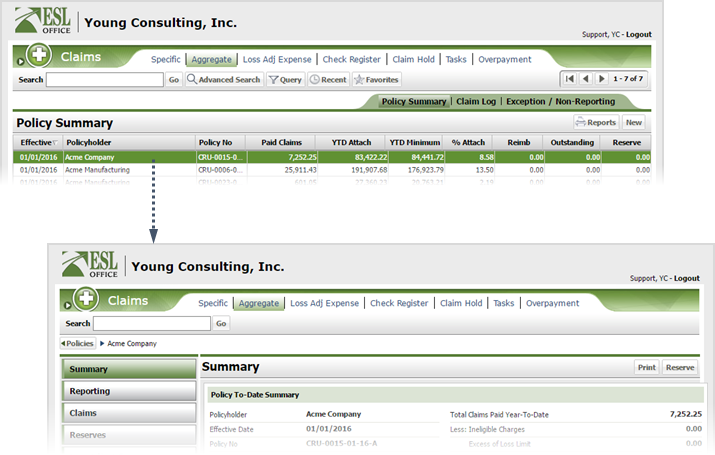
Click the Claims button.
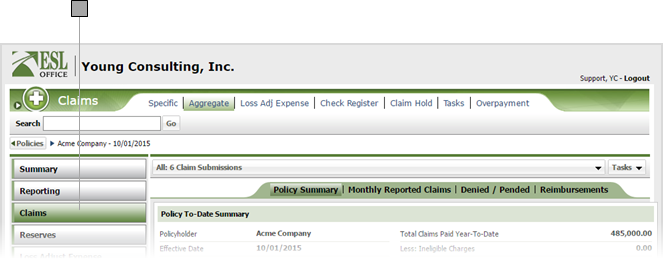
Use the drop-down to select which submission you want to view. The drop-down shows an overview for each submission. Click All to view a composite summary of all submissions.
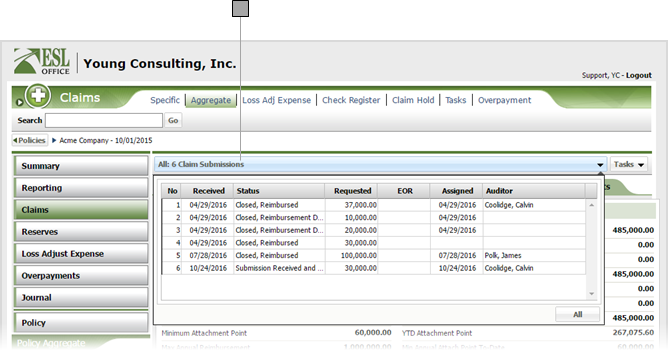
Click Tasks then Reimburse to display the Check Request window.
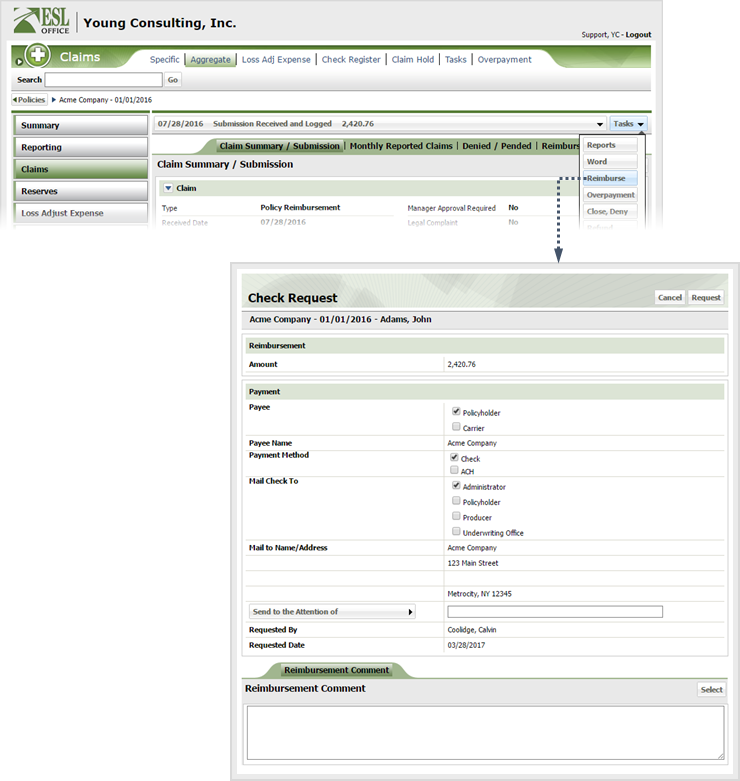
Specify the request information as follows:
Click the button and choose the desired individual from the Attention Of window.
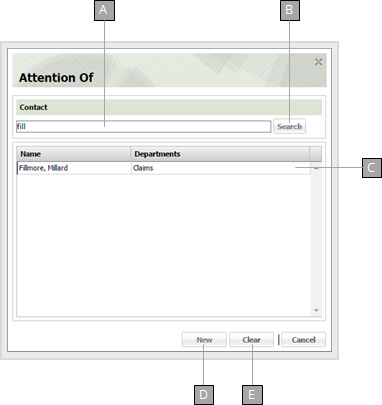
Enter any desired comments in the Reimbursement Comment field. If you want to insert a standard EOR comment, click Select to display the EOR Comment Select window. Click the desired commend to insert it and close the window. Standard EOR comments are defined by your ESL Office administrator.
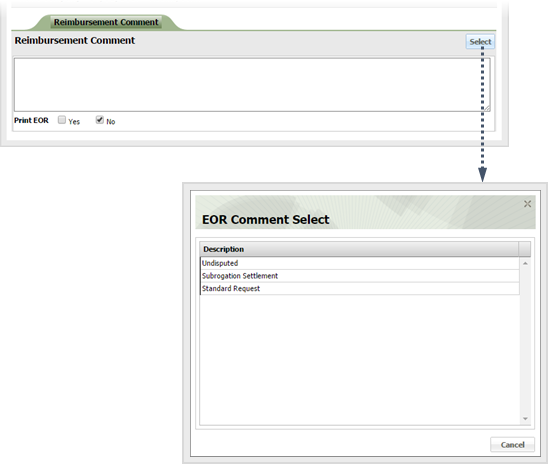
Click Request.